Fenêtre d'Aperçu
Lors d'un appel entrant ou sortant, la fenêtre Aperçu présente une notification contextuelle discrète et un résumé des informations. Selon l’utilisateur, le périphérique et la configuration d’intégration, il est également possible d’effectuer un blocage d’appel et des actions supplémentaires telles que l’ouverture des données de contact ou l’écriture dans le journal d’activité :
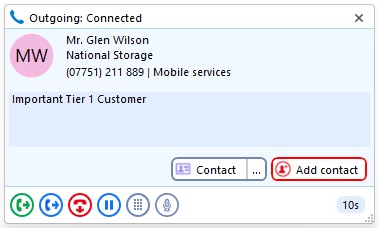
The Preview window is hidden after 10 seconds by default (this can be changed in Configuration > Interface). Passez la souris sur l’icône de l’indicateur de statut Go Connect Bina pour afficher à nouveau la fenêtre d’aperçu.
Positionnement
La fenêtre d’aperçu peut être re-positionnée pour se placer dans n’importe quel quart de l’écran.
Faites glisser la fenêtre d’aperçu par l’en-tête et déposez-la dans le quadrant souhaité :
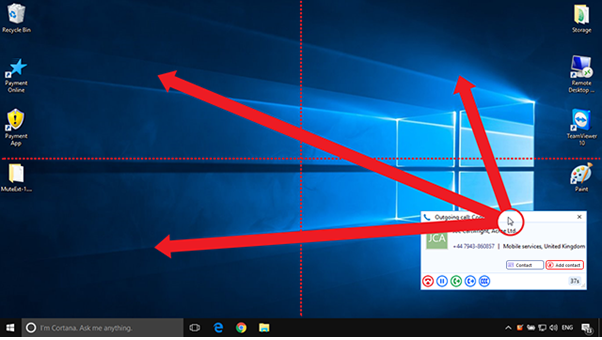
*NOTE: The Preview window will snap to a fixed position in one quarter of the screen.
Aperçu des informations
La fenêtre Aperçu peut afficher le nom du contact, le nom de l’entreprise, le numéro de téléphone et l’emplacement (le cas échéant) ainsi que des notes supplémentaires, extraits de n’importe quel carnet d’adresses intégré ou intégration CRM d’entreprise. De plus, la fenêtre Aperçu affiche la durée de l’appel.
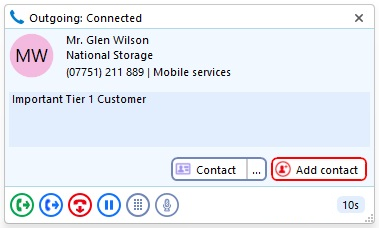
La fenêtre Aperçu fournit à la fois un bouton pour raccrocher ainsi que des boutons d’action sur l’intégration CRM ou les contacts.
Contrôle des appels et actions
Les actions et contrôles suivants sont disponibles à partir de la fenêtre Aperçu lorsqu’un appel est en cours, mais en fonction du périphérique utilisé et des intégrations CRM de carnet d’adresses ou d’entreprise disponibles :
|
|
Raccrocher | Mettre fin à l’appel |
|
|
Ajouter un contact | Ajouter l’appelant à une application métier CRM intégrée |
|
|
Contact ouvert/affiché | Ouvrez les coordonnées complètes dans une application métier CRM intégrée. The icon shown will relate to the CRM application (e.g. Google, Salesforce). |
|
|
Créer et afficher une tâche d’appel | Crée et ouvre une activité d’appel (journal des appels) dans une application métier CRM intégrée. The icon shown will relate to the CRM application (e.g. Salesforce, Dynamics) and also the type of entry: Contact, Account or Lead. |
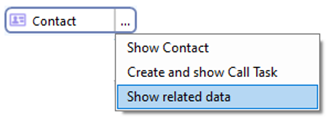 |
Show Related Data | Opens the Related Data window to quickly locate and present additional data related to the caller. This extends to offering pop or drill down features for the additional found data. |
| Send callback request email | When the user is on an active call, creates a callback request email message that automatically contains the current caller details. When pressed, open's default email client to send email with connected call details included automatically |
Raccrocher
Un appel connecté peut être déconnecté à l’aide du bouton d’action de la fenêtre d’Aperçu.
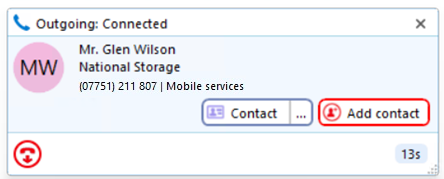
Cliquez sur le bouton « Raccrocher » pour mettre fin à l’appel et déconnecter l’autre partie :
![]()
Appels sortants
La fenêtre Aperçu s’affiche pour les appels entrants et sortants.
Initialement, l’état des appels sortants sera « Rappel » car le périphérique préféré sélectionné est appelé avant que l’appel sortant ne soit effectuée.
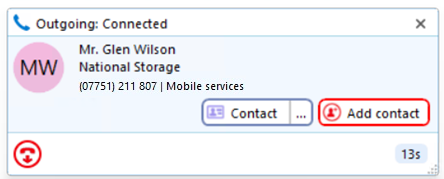
Les autres informations et icônes affichées varient selon que le numéro de téléphone se trouve déjà dans des carnets d’adresses ou des applications CRM intégrées.
Ajouter un contact
![]()
Lorsque la fenêtre Aperçu de l’appel affiche un appel qui ne se trouve encore dans aucun carnet d’adresses intégré (ou qui se trouve dans certains carnets d’adresses intégrés, mais pas tous), l’icône Ajouter un contact s’affiche. Ceci permet d’insérer rapidement les coordonnées à plusieurs endroits.
Entrée introuvable dans tous les carnets d’adresses :
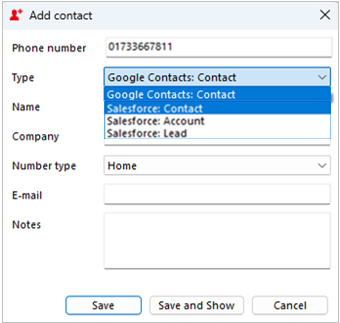
Entrée trouvée dans tous les carnets d’adresses à l’exception de Salesforce :
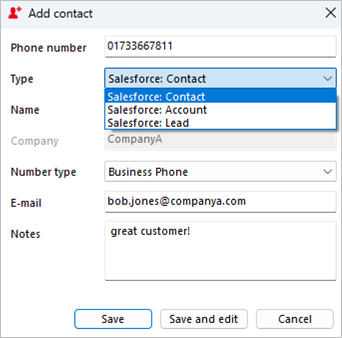
Sélectionnez le « Type » de carnet d’adresses intégré dans lequel ajouter le contact et « Enregistrer » ou « Enregistrer et modifier » pour ouvrir également le contact dans le carnet d’adresses sélectionné. Les coordonnées stockées sont ensuite ajoutées au prochain « Type » de carnet d’adresses sélectionné afin de dupliquer rapidement le contact dans plusieurs emplacements.
Appels multiples
Lorsque plusieurs parties ou appels sont en cours, la fenêtre Aperçu « empile » chaque appel derrière l’appel actuellement actif initialement à l’avant :
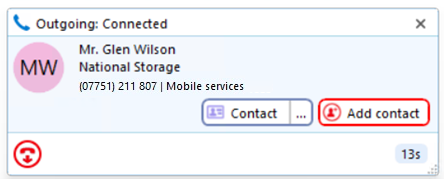
En cliquant sur l’en-tête de la fenêtre, une fenêtre d’aperçu inactive apparaîtra et sera visible à l’avant:
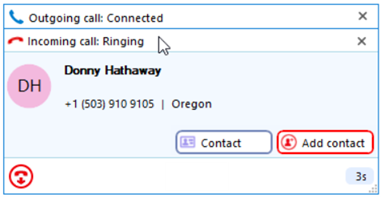
NOTE: Selecting another Preview window does not affect the connected call status.
Fermez la fenêtre
Sélectionnez « x » pour fermer la fenêtre d’aperçu :
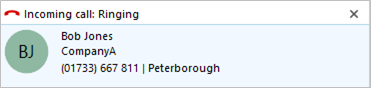
NOTE: Closing the Preview window does not end the call
Callback email
![]()
The Callback email button appears for connected inbound calls on the preview window.
Click the Callback email" button to send an email via the default email client that automatically contains the current caller information, including details retrieved from any matching CRM contact integration
(text added in release version 4.4.1)
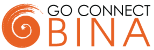

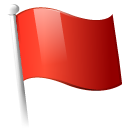 Report this page
Report this page